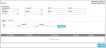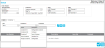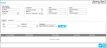Container Tab
A container is issued from the container tab.
Required Feature and Settings
To issue a container from the container tab, the role of the logged-in user must include the Containers featureThis feature is available in edit mode and read-only mode. It is a division level setting. Access to this feature activates the Containers option for a division. When the Containers setting is ON for a division, the Manage > Containers option and the Manage > Container Types option are enabled and the user may reach the Manage Containers page and the Manage Container Types page in the web application. In the mobile application, the Manage > Containers option is enabled and the user may view the container list at a site. Edit access grants the ability to add, edit, and delete a container and the ability to add, edit, and delete a container type in the web application and the ability to add and edit a container in the mobile application. and the default division must use the Container option.
Basis Guidelines for a Container Issue
When issuing a container, keep these guidelines in mind:
- In order to issue a container, the container must only have consumable items.
- If a container has at least one asset, it cannot be added to the Issue order.
- When a container is issued, it is issued in full and deleted from the system.
Issuing Items from a Container
To issue a container from inventory, use the Container tab in the Issue page. Click the Container tab to bring this portion to the front.
- Order Number (required): If your division is set for automatic issue order numbering, the system automatically enters an Issue Order number in the Order Number field. If your division is not set for automatic issue order numbering, an order number must be entered in the Order Number field.
- Order Date (required): order creation date; system-set at today's date. If you want to enter a different date in this field, click the drop-down arrow in the Order Date field and select the date from the calendar control that appears.
- Customer (required): the customer to whom the stock is being issued; the customers available are pulled from the customer list in the system (see "Customers"). Click the drop-down arrow in the Customer field and select a customer from the list that appears (if the system does not contain any customers, the drop-down list will be empty).
- Ship To address (optional): click the drop-down arrow in the Ship To field and select a shipping address for the bill to customer from the list that appears. The Ship To address is added to the customer at the Manage Customers page (see "Customer Ship-To Addresses"). If this customer does not contain a ship-to address, the Ship-To list will be empty.
- UDF 1 through UDF 4 fields (optional): alpha-numeric text fields; enter any special information about this issue in the UDF 1 through UDF 4 fields.
- Select the container for issue.
- Comment (optional): enter any special information about this issue container.
- To view the inventory in the container, select the View Container icon.

- A form appears onscreen that shows the inventory found in the container. When you are finished viewing the container inventory, click the Cancel icon to close this form and return to the Issue page\Container tab.
- Click the Add icon
 to add the container to the Issue. All consumable items in the container will appear as a line item in the Details portion of the page. (Click the Clear icon if you do not want to add this container’s inventory to the Issue order.)
to add the container to the Issue. All consumable items in the container will appear as a line item in the Details portion of the page. (Click the Clear icon if you do not want to add this container’s inventory to the Issue order.)- A container with assets cannot be issued. If the container has at least one asset in it, a prompt appears to notify the user that the container cannot be issued.
- Continue adding a container to be issued until you are finished.
- Any line item, once added to the Details portion of the page, may be deleted by selecting the Delete icon for this line item.

- Click the Save icon along the bottom of the page to process the stock issue transaction.
 The page clears to indicate that the issue was performed.
The page clears to indicate that the issue was performed. - The issue transactions are posted to application history and the inventory amount is adjusted according to the issued quantity. The container is deleted.
- Select Reports > History to reach the View History page. The transactions for the container issue are: New Order, Issue (for each item in the container), and Delete Container.